Adieu Farbe: S/W-Fotos aus Raw-Dateien erzeugen
Moderne Digitalkameras bieten oft neben dem üblichen Verfahren, Bilder als JPG-Dateien zu speichern, auch eine Speicherung als Raw-Datei an. Doch manch ein Digitalfotograf schreckt davor zurück, weil er meint, die Nachbearbeitung wäre wohl sehr kompliziert. Zu Unrecht, denn selbst bei nur geringfügiger Nachbearbeitung bieten Fotos aus Raw-Dateien bessere Qualität, viel mehr Möglichkeiten und einfachere Handhabung. An einem Beispiel möchte ich hier zeigen, wie einfach dies ist.
Raw-Dateien werden oft als „digitale Negative“ bezeichnet. Denn genauso wie ein Negativ aus einem Filmstreifen ermöglicht, Abzüge mit unterschiedlichen Einstellungen zu machen (mehr oder weniger Farbsättigung, Kontrast, Helligkeit, etc.), bieten auch Raw-Dateien diese Möglichkeiten. Und zwar (genau wie beim Negativ) ohne dass dabei das „Negativ“ verändert wird. Daher spricht man auch von der „Entwicklung“ von Raw-Dateien. So kompliziert wie in der Dunkelkammer ist es jedoch bei Weitem nicht.
Haupt-Vorteil von Raw-Dateien ist, dass die Einstellungen jederzeit verändert und wieder ohne Verluste zurückgenommen werden können. Dies ist deshalb möglich, weil in der Raw-Datei die Pixel quasi so gespeichert sind, wie der Kamera-Sensor sie sieht. Alle Einstellungen, die bei Speicherung als JPG direkt in der Kamera auf das Bild angewendet werden (Farbsättigung, Nachschärfung, Weissabgleich, etc.) können in der Raw-Datei noch nachträglich verändert werden – und zwar verlustfrei. Man muss sich also nicht mehr ärgern, wenn man z. B. den Weissabgleich in der Kamera nicht richtig eingestellt hatte oder wenn man eine andere Einstellung von Kontrast, Farbsättigung oder Schärfe hätte wählen sollen. Man kann es nachträglich kinderleicht und ohne Qualitätsverluste verändern. Dass die Bearbeitung von Raw-Dateien gar nicht schwierig ist, zeigt das folgende Beispiel:
Raw-Datei öffnen
Kameras, die Raw-Dateien aufzeichnen können, liegt gewöhnlich mindestens ein Programm bei, mit dem diese Dateien auch bearbeitet werden können. Denn im Gegensatz zu allgemein üblichen Bilddatei-Formaten wie JPG oder TIF kocht bei Raw jeder Hersteller bei fast jedem Kamera-Modell sein eigenes Süppchen. Das ist auch leicht verständlich, wenn man bedenkt, dass es ja sozusagen die Roh-Daten des Kamera-Sesors sind, und auch die Bildsensoren und die interne Nachbearbeitung bei verschiedenen Kamera-Modellen meist unterschiedlich sind.
Freundlicherweise hat mir Ilonka gestattet, einen Schnappschuss von ihr als Beispiel-Foto zu verwenden. Entstanden ist das Bild mit Tele und Bildstabilisator bei einem Besuch im Wildpark bei trübem Winterwetter. Daher auch die Einstellungen von ISO 800 und Blendenautomatik mit 1/100stel Sekunde Verschlusszeit. Diese Zeit ist dank Bildstabi auch mit 300mm Tele noch ohne Verwackler aus der Hand aufzunehmen.
Als Programm für die Raw-Bearbeitung lag meiner Canon EOS 20D das Programm „EOS Viewer Utility“ bei – neuere EOS-Kameras haben das Programm DPP (Digital Photo Professional) im Lieferumfang, auf das ich mittlerweile auch umgestiegen bin, wie das Tutorial zeigt, wenn man dem Link folgt. Die Screenshots dieser Seite (die sich durch Anklicken vergrößern lassen) sind aber noch mit dem EOS Viewer Utility entstanden, was im Prinzip ganz ähnlich arbeitet. Es gibt zwar Raw-Konverter, die wesentlich umfangreichere Einstellmöglichkeiten bieten, aber Zweck dieser Seite soll ja sein, die Einfachheit der grundlegenden Raw-Bearbeitung zu zeigen.
Mit dem EOS Viewer Utility lassen sich die Dateien auch über USB-Kabel von der Kamera abholen – sowohl Jpgs als auch Raw-Dateien. Wie man sieht, tragen Raw-Dateien der 20D die Datei-Endung „.CR2“. Man bekommt die Bilder übersichtlich als Miniaturen angezeigt und kann (wie hier zu sehen) auch ein Bild größer darstellen lassen und mit STRG-T ein Extra-Fenster für die „RAW-Einstellung“ öffnen.
Digitale Belichtungskorrektur
Der Schnappschuss erscheint auf dem ersten Bild etwas zu dunkel. Deshalb schieben wir den Schieberegler „Digitale Belichtungskorrektur“, den man oben links in dem Einstellungs-Fenster sieht, ein Stück nach rechts. Bei 0,7 Blendenstufen hellerer Belichtung sieht das Bild doch schon ein Stück freundlicher aus, oder?
Histogramm
 Bei der digitalen Belichtungskorrektur sollte man das „Histogramm“ im Auge behalten, das im Programm oben rechts angezeigt wird. Es zeigt die Verteilung der Helligkeitswerte im Bild. Ganz links sieht man die Menge der sehr dunklen Pixel; ganz rechts die der hellen. Da dieses Foto aber keine wirklich weissen Flächen hat, ist es ganz okay, wenn die Histogramm-Kurve auch nach der digitalen Belichtungskorrektur nicht bis ganz nach rechts reicht.
Bei der digitalen Belichtungskorrektur sollte man das „Histogramm“ im Auge behalten, das im Programm oben rechts angezeigt wird. Es zeigt die Verteilung der Helligkeitswerte im Bild. Ganz links sieht man die Menge der sehr dunklen Pixel; ganz rechts die der hellen. Da dieses Foto aber keine wirklich weissen Flächen hat, ist es ganz okay, wenn die Histogramm-Kurve auch nach der digitalen Belichtungskorrektur nicht bis ganz nach rechts reicht.
Gut ist es bei den meisten Fotos, wenn im Histogramm weder ganz links (bei schwarz) noch ganz rechts (bei weiss) eine große Pixelzahl angezeigt wird. Denn dies würde bedeuten, dass ganz dunkle bzw. ganz helle Partien im Bild ohne Zeichnung sind. Aber das kennen die meisten sicherlich schon von ihrer Digitalkamera bzw. aus dem Bildbearbeitungs-Programm. Näheres zu Histogrammen und Tonwertkorrekturen gibt es in Lektion 5 des Aufbaukurses.
Will man das Foto als Farbbild verwenden, kann man es an dieser Stelle schon konvertieren und als Jpg- oder Tif-Datei speichern. Doch auf dieser Seite geht es ja um Schwarz-Weiß-Fotos, und daher kommen zunächst noch zwei weitere Schritte:
Umstellen auf Schwarz/Weiß
Mit einem einzigen Klick kann man das Foto auf „S/W“ umstellen lassen. Und bei Nichtgefallen natürlich auch gleich wieder zurück auf „Standard“, denn die Farb-Informationen werden bei Raw-Dateien ja nicht gelöscht, sondern bleiben erhalten.
Natürlich hätte man auch gleich in der Kamera den S/W-Modus aktivieren können und schwarz-weiße Jpg-Dateien abspeichern lassen können. Aber dann hätte man die Farb-Informationen für immer verloren und könnte nicht zuhause in aller Ruhe probieren, für welches Motiv sich S/W lohnt und welches besser in Farbe bleibt.
Übrigens, um weiterem „Gemecker“ in den Kommentaren vorzubeugen (siehe z.B. hier): Ich verwende hier den Begriff „Schwarzweiß“ so, wie er landläufig eingesetzt wird, auch wenn es natürlich korrekterweise „Graustufen“ sind und nicht bloß Schwarz und Weiß. Aber wenn jemand von Schwarzweißfoto oder Schwarzweißfilm spricht, dann ist ja auch klar, was gemeint ist.
Filtereffekte anwenden
Professionelle S/W-Fotografen haben schon vor vielen Jahrzehnten erkannt, dass sich die Wirkung von Schwarz-Weiß-Fotos durch Vorsetzen von Farbfiltern vor das Objektiv stark beeinflussen lässt. Natürlich sieht man die Farbtönung bei Schwarzweiß-Film nachher im Foto nicht, aber wenn man beispielsweise einen Orangefilter für die Aufnahme eines blauen Himmels mit weißen Wolken verwendet, wird das Himmelsblau durch das Filter-Orange stark abgedunkelt, während das Weiß der Wolken kaum beeinflusst wird. Die Folge sind Landschaftsaufnahmen mit ganz tollen Wolken-Kontrasten. Ein S/W-Fotograf hat daher häufig eine ganze Reihe knallbunter Farbfilter in seiner Fototasche.
An Digitalkameras wie z.B. Canons 20D oder 350D (und Folgemodelle) gibt es die Möglichkeit, die Wirkung solcher S/W-Farbfilter elektronisch zu simulieren, so dass man sich Kauf und Mitschleppen dieser S/W-Filter getrost sparen kann. In den Tiefen des Kameramenüs finden sich die Einstellungen für S/W-Fotos und dort auch die entsprechende Auswahl der Filter Gelb, Orange, Rot und Grün. Man kann so den entsprechenden Filter schon bei Aufnahme auswählen und sieht dann das Ergebnis auf dem Monitor in Schwarz/Weiß mit dem entsprechenden Filter-Effekt. Hat man die Aufnahme in Raw gemacht, kann man dies aber auch nachträglich in der Software erledigen. Daher fotografiere ich generell in Farbe und Raw, so dass ich die unterschiedliche Wirkung der Farbfilter nachträglich am PC beurteilen kann. Auf der Woodstuff-Homepage und auf der Seite Wallis BirdNovember 2007 in Köln finden sich zahlreiche S/W-Fotos von mir, die nachträglich im EOS Viewer Utility gefiltert wurden.
Für das Beispielfoto dieser Seite habe ich die Filterung in Rot ausgesucht, da das Rotfilter den schönen Effekt hat, Hauttöne zu glätten und eventuell vorhandene leichte Hautunreinheiten zu kaschieren. Heraus kommt ein gelungenes S/W-Foto, das ganz einfach in 4 Schritten erzeugt wurde.
Nach Auswahl des gewünschten Filters sollte man noch einmal einen Blick auf Histogramm und Helligkeits-Eindruck werfen, denn je nach Filter ändert sich die Wirkung des Fotos unter Umständen deutlich. In unserem Beispiel kann man es aber so lassen, finde ich.
Nun fehlt nur noch ein Rechts-Klick auf das Foto, so dass sich das Kontextmenü öffnet (oder Drücken von STRG-S). Dort lässt sich der Menüpunkt „Konvertieren und in Datei speichern“ auswählen. Dann öffnet sich ein weiteres Fenster, in dem die Möglichkeit besteht, die Raw-Datei entweder als JPEG oder als TIFF abzuspeichern. Diese Dateien kann man dann gut zur weiteren Verwendung des Fotos in der Bildbearbeitung (PhotoShop, PhotoImpact, GIMP, TOP-Tool, etc.) nutzen. Bei Bildern für meine Homepages werden die Fotos dort noch verkleinert, nachgeschärft, mit dem Website-Schriftzug versehen und als Jpg in meinem Homepage-Verzeichnis gespeichert. Aber dies ist eine andere Geschichte.
Wie man sieht, ist die „Entwicklung“ von RAW-Dateien („digitalen Negativen“) gar nicht so schwer. Selbst die Erstellung hochwertiger Schwarz-Weiß-Fotos ist so deutlich einfacher als in der Bildbearbeitung. Daher kann ich jedem, dessen Kamera RAW unterstützt, die Verwendung nur sehr empfehlen. Nur wenn der Platz auf der Speicherkarte mal knapp wird oder wenn eine längere Sequenz von schnellen Serienaufnahmen benötigt wird, wechsele ich in der Kamera zum Jpg-Format, denn aufgrund der Größe der Raw-Dateien brauchen diese mehr Platz und länger zum Speichern.
Und selbstverständlich muss man nicht jedes Bild einzeln öffnen und konvertieren. Nach einer Foto-Tour übertrage ich die Raw-Dateien auf den Rechner und betrachte diese dann der Reihe nach mit dem Raw-Programm. Dort kann ich gleich die Belichtung optimieren und misslungene Bilder löschen. Wenn alle Bilder gesichtet sind, markiere ich sie alle gleichzeitig und wähle dann für alle noch vorhandenen Bilder „Konvertieren und in Datei speichern“. Bei vollem Chip dauert das dann zwar etliche Minuten, aber in der Zeit kann man ja auch mal was anderes machen. Daher kann man bestimmt nicht sagen, die Raw-Bearbeitung sei zu zeitaufwändig. Selbst wenn ich gar nicht optimiere und gleich alle Dateien konvertiere, habe ich immer noch die gleiche Qualität wie bei Jpg-Fotografie. Aber selbst mit wenigen Sekunden digitaler Belichtungskorrektur der Raw-Dateien holt man jedoch schon eine ganze Menge mehr Qualität heraus. Näheres hierzu findet sich in dem Workflow-Artikel Raw-Bearbeitung.
Wirkung von SW-Filtern
Wie kommt es eigentlich, dass ein Orangefilter die Kontraste weißer Wolken am blauen Himmel verstärkt, während ein Rotfilter die Haut glatter erscheinen lässt? Kann man die Wirkung von Filtereffekten in der S/W-Fotografie im Voraus abschätzen? Um dieser Frage nachzugehen, lohnt sich ein genauerer Blick auf die rechts abgebildeten 4 Versionen des gleichen Raw-Fotos. Für das Foto habe ich die Kamera zum Einkauf mitgenommen und gehofft, dass ich kein Hausverbot kriege, weil ich die heilige Ordnung in der Obst-Theke durcheinanderbringe. ;-)
Zunächst einmal sieht man das Farbfoto und die einfache S/W-Konvertierung ohne Filter. Der rote Apfel, der sich in Farbe sehr kräftig von den grünen Äpfeln abhebt, ist in der S/W-Version ohne Filter nur bei genauerem Hinsehen von seinen Kollegen zu unterscheiden. Die beabsichtigte Bildaussage geht verloren, denn offenbar wollte der Fotograf ja einen Einzelgänger zeigen – einen, der sich durch Andersartigkeit von der Masse abhebt.
Völlig verloren geht dieser Effekt bei der S/W-Konvertierung mit Rotfilter. Das Rot des Außenseiter-Apfels wird durch das Rotfilter aufgehellt. Wer einen solchen Filter zur Hand hat (oder ein rotes Glas, 3D-Brille, etc.) kann dies testen: Rote Farbtöne erscheinen im Rotfilter heller, während die Komplementärfarbe Grün stark abgedunkelt wird.
Der Abdunklungs-Effekt fällt jedoch bei dem Apfelkisten-Foto nicht auf, denn genauso wie die Kamera beim Fotografieren durch einen Filter die Belichtung entsprechend gegenkorrigiert, gleicht auch der Filtereffekt der Software die Helligkeit des Gesamtfotos entsprechend an.
Fotografiert man jedoch durch einen Grünfilter (bzw. lässt die Software dies simulieren), hebt sich der rote Apfel ganz deutlich von den grünen Äpfeln ab. Auch im Schwarz-Weiß-Foto wird so der beabsichtigte Effekt des originalen Farbfotos gut wiedergegeben. Der Grünfilter wirkt aufhellend auf die grünen Äpfel, während er die Komplementärfarbe Rot des Außenseiter-Apfels abdunkelt.
Fassen wir also zusammen: Farbfilter in der Schwarz-Weiß-Fotografie bewirken, dass der Filterfarbe ähnliche Farbtöne aufgehellt werden, während entgegengesetzte Farben abgedunkelt werden.
Würde man den Wolkenhimmel beispielsweise durch ein Blaufilter fotografieren, so würden sich die Wolken-Kontraste vermindern, was nur in den seltensten Fällen gewünscht sein dürfte. Himmel mit wenig Zeichnung gibt es ja oft genug. Daher nimmt man für Wolkenbilder lieber ein Gelb-, Orange- oder Rotfilter, was die Kontraste anhebt.
Bei S/W-Portraits nimmt man ebenfalls gerne ein Rotfilter, weil die (meist etwas rötlichen) Hautunreinheiten dadurch abgemildert werden und die Haut damit einen glatteren Teint bekommt. Für Fotos der Exfrau oder Exfreundin empfehle ich hingegen einen Grünfilter, wenn man diese Bilder schon veröffentlichen muss… ;-)
Soviel erst einmal zur S/W-Bearbeitung von Raw-Dateien. Einiges mehr über Raw-Konvertierung steht unter dem Thema „Mein Arbeitsablauf“ in dem schon oben verlinkten Tutorial zu DPP. Es lohnt sich auf jeden Fall, sich mit Raw-Nachbearbeitung vertraut zu machen, wenn die eigene Digitalkamera schon diese Möglichkeit bietet.
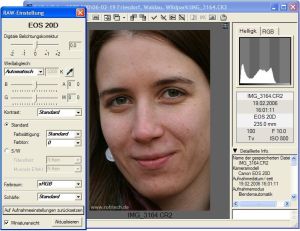












 Manche Fotografen schwören auf eine inhaltliche Ordnerstruktur, also beispielsweise ein Verzeichnis „Digitalfotos“, in dem sich dann Verzeichnisse „Familie“, „Bahn-Hobby“, „Urlaub“, „Konzertfotos“, etc. befinden.
Manche Fotografen schwören auf eine inhaltliche Ordnerstruktur, also beispielsweise ein Verzeichnis „Digitalfotos“, in dem sich dann Verzeichnisse „Familie“, „Bahn-Hobby“, „Urlaub“, „Konzertfotos“, etc. befinden.